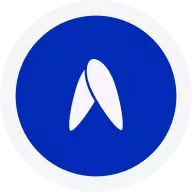Este tutorial te ayudará a poder asignar rutinas de Fitness Plus a los pacientes en la aplicación.
Ir a panel.avena.io
1. “Mis pacientes”
Accede a la sección de pacientes

2. “Ver paciente”
Haz clic en la opción de ver paciente para ingresar a la cuenta.

3. “Explorar rutinas”
Dirígete a la sección de Fitness Plus, rutinas de ejercicio, haz clic en “Explorar rutinas”

4. “Agregar rutina”
Selecciona la opción agregar rutina, para poder acceder al catálogo que tenemos disponible.

5. “Tipo de rutinas”
Haz clic en el tipo de rutina que necesites, tenemos disponible tanto para casa como para gimnasio, puedes seleccionar la que mejor se adapte a las necesidades del paciente.

6. “Ver más rutinas”
Haz clic en el botón “Ver más rutinas”, con esta opción puedes revisar todas las rutinas que tenemos disponibles.

7. “Agregar”
Haz clic en la parte superior derecha para agregar rutina.

8. “Días de la semana”
Para comenzar a agregar la rutina selecciona los días de la semana que necesitas que el paciente la tenga disponible. Solo haz clic sobre el día. Se pondrá de color azul, cuando la agregues.

9. “Resto de los días de la semana”
Puedes seleccionar todos los días en que necesites que aparezca en la semana.

10. “Agregar”
Haz clic en la opción agregar cuando termines de seleccionar los días. De esta manera el sistema los va guardando.

11. “Confirmación de rutinas Ok”
Haz clic en ok, para confirmar que se agregue la rutina.

12. “Días de la semana”
Selecciona el resto de los días de la semana para agregar las rutinas faltantes.

13. “Agregar rutina”
Vuelve a seleccionar la opción agregar rutina.

14. “Agregar”
Agrega las rutinas para el resto de la semana, haciendo el mismo proceso antes mencionado hasta que termines de agregarlas para los días que se indicarán al paciente.

15. “Calentamiento”
Todas las rutinas están diseñadas por un entrenador y divididas desde el calentamiento, los sets, repeticiones y el enfriamiento o los ejercicios de cardio.

16. “Ajuste de repeticiones”
También tienes la opción de poder personalizarlas lo más posible subiendo o bajando las series, o las repeticiones

17. “Descripción”
Si lo necesitas también puedes agregar una descripción de manera específica para ese ejercicio.

18. “Eliminar”
Si no deseas que tenga algún tipo de ejercicio lo puedes quitar, solo posicionándote sobre el ejercicio y seleccionando la opción eliminar.

19. “Confirmación de Eliminar”
Es necesario confirmarlo para que el sistema la pueda eliminar.

20. “Ver en mi app”
Una vez que terminas de seleccionar la rutina la puedes enviar a previsualizar en tu aplicación, haz clic en la opción “Ver en mi app”

21. “Aceptar”
Haz clic en la opción para aceptar la asignación de las rutinas en tu aplicación, la podrás revisar desde el ícono de ejercicio de tu aplicación.

22. “Asignar”
Si estás de acuerdo con la rutina solo indica “Asignar” para poder enviarla a la aplicación del paciente.

23. “Confirmación Ok”
Haz clic en la opción “ok” para confirmar la asignación de las rutinas.

24. “Aceptar”
Haz clic en la opción para aceptar la asignación de las rutinas. Con esto el sistema ha confirmado que se asignó de manera correcta.

En planes de 299 pesos, cada asignación tiene un costo de 99 pesos por paciente durante 1 mes, o 199 pesos por 3 meses. En planes de 499 pesos en adelante, estas asignaciones no tienen costo adicional. El precio final al paciente es determinado por el especialista de acuerdo al costo de la consulta. ¡Estamos para apoyarte!
Open in App