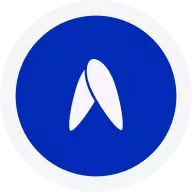Cómo asignar un plan de alimentación para el paciente utilizando una plantilla.
Ir a panel.avena.io
1. “Mis pacientes”
Ve a la sección “Mis pacientes” Busca al paciente por su nombre o correo electrónico.

2. “Ver paciente”
Ingresa en Ver paciente

3. “Crear menú”
Haz clic en la opción “Crear menú” o “Cambiar plan” para buscar y cargar la plantilla en el plan de alimentación.

4. “Dietocálculo”
Da clic en paso1: Dieto cálculo para poder ingresar a la sección de Plantillas.

5. “Calorías del plan”
Revisa los requerimientos de tus pacientes para que puedas elegir la plantilla que mejor se adapte a sus necesidades.

6. “Empezar con una plantilla”
Selecciona la opción “Empezar con una plantilla” para utilizar una ya predefinida.

7. “Selecciona una categoría”
Escoge la categoría de plantillas que mejor se adapte a las necesidades del paciente.

8. ” Selecciona la plantilla”
Selecciona la plantilla del plan de alimentación que deseas utilizar.

9. “Requerimiento de las plantillas”
Puedes revisar la cantidad de recetas, requerimientos, y los tiempos que incluye antes de cargarla.

10. “Usar plantilla”
Si estás de acuerdo con la información, y las recetas que tiene la plantilla, haz clic en la opción “Usar plantilla” para cargarla.

11. “Selecciona usar plantilla”
Confirma que deseas utilizar la plantilla seleccionada. De esta manera quedará cargada en el plan de tu paciente y se completarán los primeros 3 pasos de manera automática.

12. “Macronutrimentos”
Revisa si la distribución de macronutrientes te es funcional, de lo contrario, puedes hacer los ajustes necesarios para dejarla de acuerdo a las necesidades del paciente.

13. “Asigna porciones por grupo”
Paso 2: Asigna porciones por grupo, puedes revisar si este paso no necesita ajustes en los grupos de alimentos, sobre todo cuando haz realizado cambios en paso 1 sección de Macro nutrimentos. Solo es necesario subir o bajar porciones de los grupos que ya están indicados para no mover la plantilla previamente cargada.

14. “Distribuye las porciones”
Paso 3: Distribuye las porciones.

15. “Porciones totales”
Revisa las porciones totales asignadas en el plan de alimentación. Es necesario si en paso 1 o 2 se realizó algún ajuste en los requerimientos del paciente, solo subir o bajar las porciones para que no se borren las recetas previamente cargadas en la plantilla.

16. “Paso 4: Finaliza tu plan”
Paso 4: Finaliza tu plan. Completa los últimos detalles del plan de alimentación, puedes indicar la planeación semanal de tu paciente si lo deseas, o dejarlo a libre selección para que el paciente elija de acuerdo a las recetas que indicas en paso 3.

17. “Finaliza tu plan en Guardar”
Haz clic en el botón guardar el plan de alimentación.

18. “Elegir”
Escoge la primera opción de guardar y genera el plan de alimentación en formato PDF. Haz clic en Elegir.

19. “Guardar plan”
Para asignar el plan a tu paciente, haz clic en el botón Guardar plan. Con esto envías el plan al paciente directo a su aplicación. Puedes indicar la fecha de su próxima cita, la hora y la duración de este si lo deseas.

Este tutorial te mostró cómo utilizar una plantilla predefinida para asignar un plan de alimentación en la plataforma Avena, de una manera fácil, rápida y personalizada desde el cálculo de necesidades nutricionales hasta la distribución de porciones y la asignación de plan. ¡ Estamos para apoyarte!
Open in AppShare this article