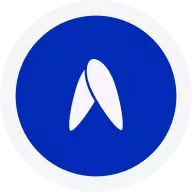Cómo agregar mi primer consulta en avena
Ir a panel.avena.io
1. “Ver paciente”
Selecciona la opción de Ver paciente, en la cuenta del paciente a consultar.

2. “Primer consulta”
Haz clic en primera consulta

3. “Editor de preguntas”
Aquí podrás ver las preguntas de la primera consulta que editaste previamente si no lo has visto tenemos un vídeo especial para editar las preguntas de tu primera consulta pero si quieres hacer algunos ajustes justo en el momento consulta puedes dar clic en Ir al editor de preguntas y puedes realizar estos cambios inmediatamente al estar haciendo tu consulta.

4. “Guardar y regresar a consulta”
Editar las preguntas, una vez finalizado damos clic en el botón de Guardar y regresar a consulta

5. “Llena el expediente”
Contesta el cuestionario del paciente

6. “Perder peso”
Escribir el objetivo de la consulta, por ejemplo “Perder peso”.

7. “Notas”
Además de la sección de preguntas de primera consulta también hay un apartado de notas, al dar clic puedes ingresar al apartado.

8. “Ingresa la nota de la consulta”
En este apartado puedes escribir cosas extra que no preguntes en su expediente.

9. “Ejemplo”
Escribir la información relevante sobre los antecedentes.

10. “Mediciones”
Haz clic en mediciones para poder agregarlas.

11. “Datos agregados”
En esta sección ya vienen algunas mediciones precargadas cómo talla, peso y algunas circunferencias, etc.

12. “Campos agregados”
Escribir los datos del paciente

13. “Agregar medición”
Puedes agregar más medidas si las necesitas

14. “Categorías”
En esta sección puedes agregar más datos de bioimpedancia, pliegues y circunferencias, etc.

15. “Selecciona los campos”
Solo haz clic en cada casilla con el dato que necesites que aparezca y se agrega a cada paciente, es importante hacerlo con cada cuenta.

16. “Selecciona”
Selecciona los campos requeridos para el paciente.

17. “Agregar campos”
Una vez que haya seleccionado todos los campos que deseas haz clic en “Agregar campos”

18. “Campos agregados”
Se notificará que se agregaron correctamente y los podrás ver cargados.

19. “Guardar consulta”
Para finalizar y confirmar todos los cambios que realizaste y los datos que ingresaste queden guardados haz clic en el botón de “Guardar consulta” en la parte superior derecha de tu pantalla.

20. “Confirmación de Guardar consulta”
Haz clic en Guardar consulta para confirmar y quede guardada.

Share this article