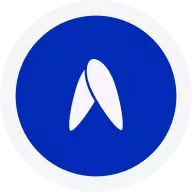Este tutorial te muestra cómo realizar la asignación de ejercicio desde el Paso 4, recuerda que estas rutinas no tienen videos es solo texto.
Ir a panel.avena.io
1. “Mis pacientes”
Ingresa a la sección de “Mis pacientes”, y busca al paciente por nombre o correo electrónico.

2. “Ver paciente”
Selecciona al paciente y haz clic en “Ver paciente”.

3. “Crear menú”
Haz clic en “Crear menú” o “Cambiar plan”

4. “Paso 4 Finaliza tu plan”
Dirígete a paso 4: Finaliza tu plan. Desde ahí podrás seleccionar la sección de ejercicio.

5. “Ejercicio”
Haz clic en “Ejercicio”.

6. “Selecciona los días de la semana”
Desde aquí puedes ver los días de la semana y encontrar la sección de búsqueda de rutinas.

7. “Buscar rutina de ejercicio”
Para seleccionar las rutinas que indicarás al paciente, haz clic en “Buscar rutina de ejercicio”.

8. “Filtra las rutinas”
Todas las rutinas están diseñadas por un entrenador, para poder agilizar la búsqueda es necesario filtrar por tipo, intensidad, género, etc.

9. “Búsqueda”
Haz clic en el buscador para que el sistema te pueda mostrar todas las rutinas que se tienen disponible para el filtrado que se indica.

10. “Selecciona rutinas al paciente”
Para comenzar a seleccionarlas, haz clic en esta sección

11. “Selecciona los días de la semana”
Aparecerán los días de la semana, selecciona los días que deseas asignar la rutina.

12. “Selecciona los días de la semana”
Al seleccionarlos se pondrá de color azul, indicando los días a los que ya se agregó la rutina.

13. “Termina de seleccionar los días”
Termina de seleccionar los días, y agregar las rutinas con el mismo proceso antes mencionado.

14. “Aceptar”
Haz clic en “Aceptar” cuando hayas terminado la selección de los días. Puedes usar una sola rutina o seleccionar diferentes para distintos días de la semana.

15. “Cierra la ventana”
Haz clic en la parte superior derecha para cerrar la ventana de búsqueda de rutinas.

16. “Botón Guardar”
Al momento de cerrar la ventana, las rutinas las podrás visualizar directamente en esta sección.

17. “Botón Guardar”
Haz clic en “Guardar” para poder enviarla a tu paciente.

18. “Botón Elegir”
Selecciona la primera opción y haz clic en “Elegir”.

19. “Guardar plan”
Haz clic en “Guardar plan”, con esto se guarda la rutina de ejercicio y se envíe a tu paciente a la aplicación. La puede consultar desde el ícono de ejercicio.

Este tutorial te mostró cómo asignar ejercicio desde el Paso 4 de una manera personalizada, y sin videos. Esta disponible en cualquier plan contratado en Avena. ¡Estamos para apoyarte!
Open in AppShare this article