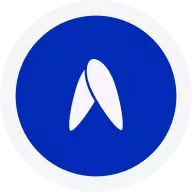Cómo agrego una receta con AI
Ir a panel.avena.io
1. “Ver recetas”
Esta función debe realizarse desde el apartado de ver recetas en el paso 3

2. “Crear receta”
Haz clic en crear receta

3. “Nombre de la receta”
El primer paso es agregar el nombre que necesites que lleve la receta

4. “Indica el nombre de la receta”
Por ejemplo, yo elegí la opción de sandwich

5. “Selecciona ingrediente”
En el siguiente paso agrega los ingredientes de la receta como si fuera una receta normal en Avena

6. “Selecciona grupo de alimento”
Desglosa la opción y selecciona el grupo de alimento que necesites en la receta.

7. “Selección de alimento”
Selecciona el alimento de la receta

8. “Selecciona el alimento”
Selecciona el ingrediente “Pan integral”.

9. “Selección de alimento”
Indica el alimento que necesites.

10. “Continúa agregando ingrediente”
Haz clic en el botón “Agregar ingrediente” para que se ingrese.

11. “Selecciona el siguiente grupo”
Selecciona el otro grupo de alimento que necesites que lleve la receta que estás diseñando.

12. “Selecciona el siguiente alimento”
Selecciona el alimento que necesites

13. “Selecciona el alimento”
Selecciona el ingrediente “Jitomate”.

14. “Agrega ingrediente”
Haz clic en el botón “Agregar ingrediente”.

15. “Selecciona el grupo de alimento”
Selecciona el grupo de alimento “Proteínas muy bajas en grasa”.

16. “Selecciona el alimento”
Selecciona el ingrediente “Pechuga de pavo horneada”.

17. “Agregar ingrediente”
Haz clic en el botón “Agregar ingrediente”.

18. “Selecciona el grupo de alimento”
Selecciona el grupo de “Grasas sin proteína”.

19. “Selecciona el alimento”
Selecciona el ingrediente “Aguacate”.

20. “Agregar ingrediente”
Haz clic en el botón “Agregar ingrediente”.

21. “Generar receta”
Una vez que terminas de agregar todos los ingredientes haz clic en el botón de generar receta

22. “Editar receta”
En este paso AI ya creo todos los pasos de la preparación de tu receta e incluso agrego una imagen, si tú deseas editar alguna de estas dos opciones puedes hacerlo solo haz clic en el botón de editar receta.

23. “Edita los pasos”
Ingresa la preparación por pasos

24. “Agregar paso”
Haz clic en el botón “Agregar paso” para poder incluir el resto de la preparación.

25. “Termina de editar”
Termina de incluir todos los pasos de la preparación.

26. “Cambiar foto”
Haz clic en el botón “Cambiar foto”. Puedes dejarla como AI lo agrega o puedes cambiarla por otra que prefieras.

27. “Guardar cambios”
Una vez que realizas todos los cambios deseados haz clic en Guardar cambios y tu receta queda lista para utilizarse.

28. “Seleccionar”
Si quieres utilizar esa misma receta solo haz clic en seleccionar y agrega al plan del paciente.

Este tutorial te muestra cómo agregar una receta en Avena con AI de manera fácil y rápida. ¡Estamos para apoyarte!
Open in AppShare this article