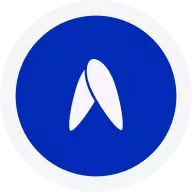Tutorial para agregar y asignar mis rutinas de ejercicio al paciente en Avena.
Ir a panel.avena.io
1. “Mis catálogos”
Dirígete a la sección de Mis catálogos en el panel.

2. “Mis rutinas de ejercicio”
Haz clic en Mis rutinas de ejercicio.

3. “Crear Rutina”
Directo en Mis rutinas de ejercicio, haz clic en Crear Rutinas.

4. “Crear rutina de ejercicio”
Agrega el filtro de las rutinas que vas a agregar, es necesario incluir desde el título, tipo, intensidad, género, objetivo, impacto y grupo muscular a ejercitar.

5. “Contenido”
Haz clic en contenido para agregar la rutina.

6. “Agregar contenido de rutina”
Termina de agregar el contenido, puedes agregar links para poder mostrarle los ejercicios a tus pacientes, no es posible agregar imágenes, o videos.

7. “Guardar rutina”
Cuando termines, da clic en guardar rutina.

8. “Aceptar”
Haz clic en Aceptar para terminar de guardarla.

9. “Ir a mis rutinas”
Al terminar de guardar aparece notificación de confirmación. Haz clic en Ir a mis rutinas.

10. “Mis pacientes”
Para poder asignarla al paciente es necesario hacerla desde paso 4 de asignación de plan. Dirígete a la sección de Mis pacientes.

11. “Ver paciente”
Haz clic en Ver paciente.

12. “Finaliza tu plan”
Ingresa en cambio de plan y dirígete a paso 4, finaliza tu plan.

13. “Ejercicio”
Haz clic en Ejercicio.

14. “Buscar rutina de ejercicio”
Selecciona buscar rutina de ejercicio.

15. “Busca por título”
Puedes filtrar de acuerdo a lo que indicaste en las rutinas y buscarlas por título.

16. “Selecciona la rutina”
Haz clic en la rutina que deseas agregar.

17. “Selecciona los días”
Selecciona los días de la semana en la que se indicará.

18. “Selecciona el resto de los días”
Cuando se agregue la rutina por día se mostrará en color azul.

19. “Aceptar”
Haz clic en Aceptar para que se agreguen.

20. “Cierra la ventana”
Cierra la ventana cuando termines de agregarlas.

21. “Guardar”
Haz clic en Guardar para poder enviarla al paciente.

22. “Elegir”
Selecciona la primera opción, haz clic en “Elegir”.

23. “Guardar plan”
Guarda el plan de ejercicio, haz clic en “Guardar Plan” para poder enviarlo a la aplicación, el paciente lo podrá ver desde el ícono de ejercicio.

Este tutorial te muestra cómo crear, guardar, buscar y asignar rutinas de ejercicio en Avena creadas por el especialista. ¡Estamos para apoyarte!
Open in AppShare this article